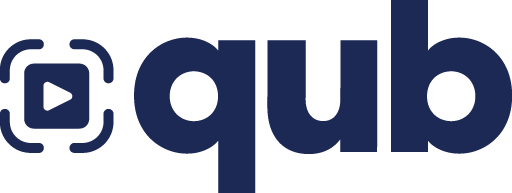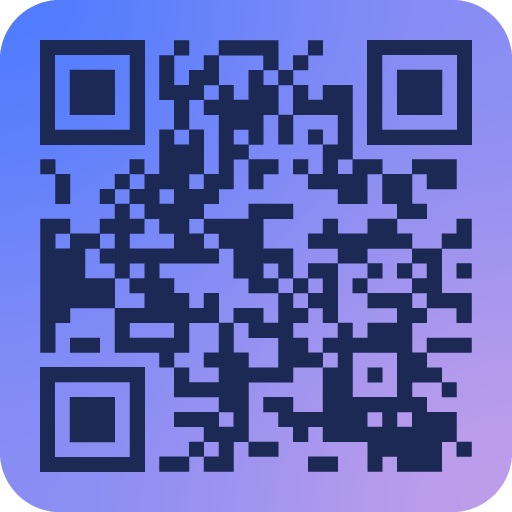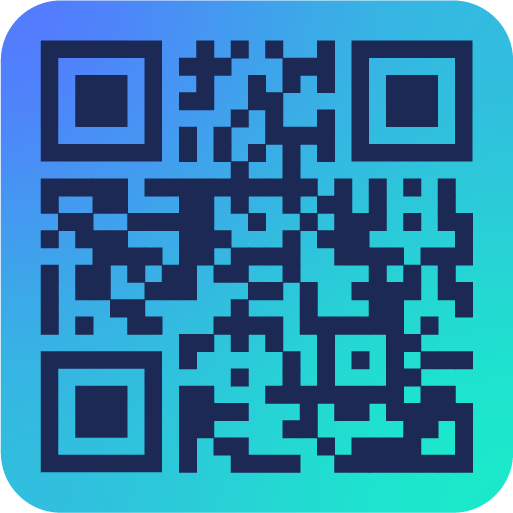Want to put a Qub video QR code on anything? You can generate and export codes from the Qub app, and add video content just using your phone. Here’s how to create one:
Watch the tutorial video
1. Download the free Qub creator app
The app is available for iOS and is free to download from the app store. To sign up you’ll just need an email address and your first & last name.
2. Create a code
On the home screen, tap Get Codes, then tap Generate new code
3. Name your code
Give your code a name that will help you identify it later. Usually this will be where you’re putting the code, or what it’s for. For example, if it’s going on a postcard you include with shipments, you might name it ‘Postcard’.
When you’re done, tap create.
4. Export your code
A Qub QR code will be generated for you. You can now use this code anywhere you want.
Tap Export PNG to share a PNG image file. You can save it to your Photos, Files or share it with anyone via messages or email.
Tap Export SVG to share an SVG image. This is a vector file format that you can print at any size.
If you’re sharing the QR code file with a graphic designer, we recommend sharing the SVG file with them.
You can access your QR code at any time in the Qub editor, so feel free to skip ahead if you don’t need the code right away.
When you’re ready, tap Next: Add your content
5. Add your video
You’ll be taken to the Qub editor. Here you can create and edit your content at any time – even after you’ve sent your sticker.
Tap Add video and either select a video from the Camera Roll, or shoot one right in the app.
If you don’t have a video ready, don’t worry, you can exit the editor and come back at any time.
6. Edit your video
You can trim, add clips and even add filters and graphics to your video in the editor.
Qub videos have a 3:4 vertical aspect ratio, which is shorter than a full size video, so remember to keep anything important in the centre of the frame.
When you’re done, tap the tick to save your video.
7. Customise the page
Tap + to add links and social icons.
Tap the droplet to change the background colour.
8. Find & export your QR code at any time
You can view and export your QR code at any time from the Qub editor. Just tap the QR code in the toolbar.
9. Save & share
When you’re done, tap the green tick to save. Once a Qub is saved, anyone who scans the code will see your video page.
Anyone can scan your codes using their phone camera, watch your video & interact – no app needed.
You can edit your content at any time – even after you’ve sent the item. Just scan the code in the Qub app again, or if you don’t have the code anymore, you can find it in the gallery of Qubs on the home screen of the app.
With Qub you can create video QR code messages in minutes, not hours, without any complicated software, graphic designers or web developers, add a personal touch and tell your story on anything.
When to use a Qub QR code
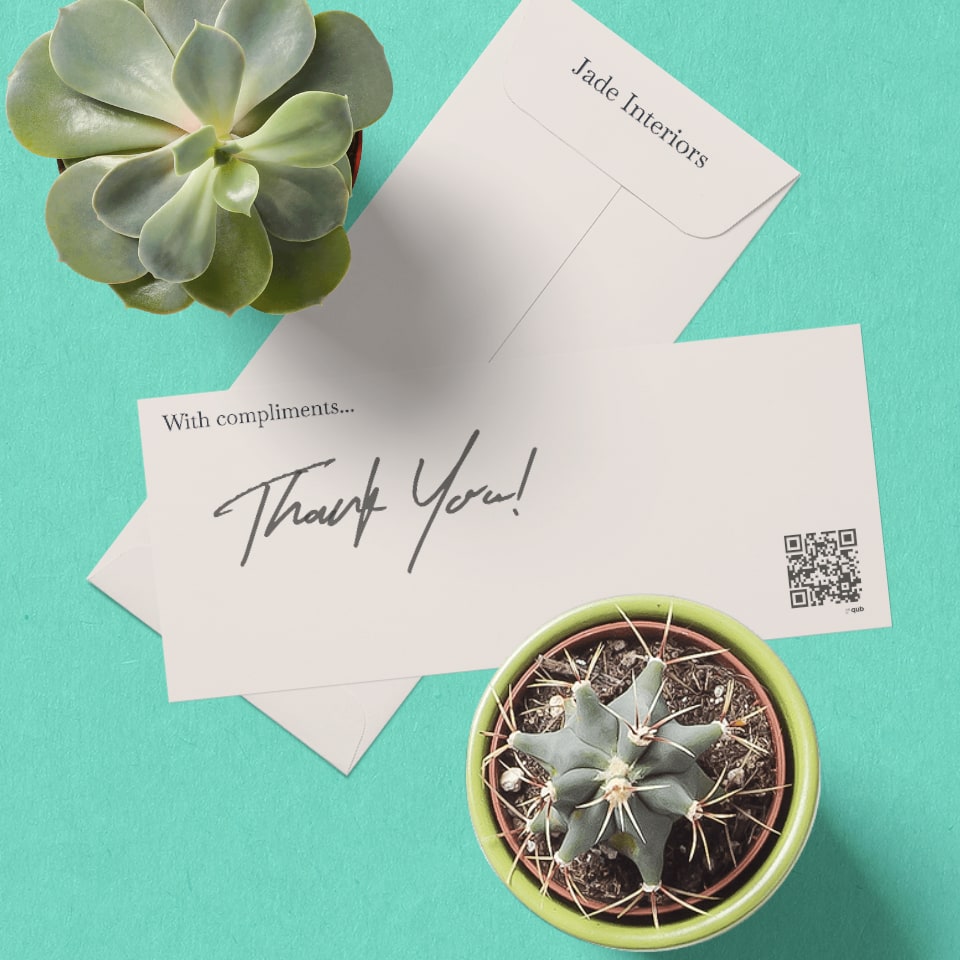
Generate and export Qub QR codes to add a video message to printouts, signs, products or even digital displays. For example:
- Add a QR video to each of your products, with information specific to the product
- Add a brand story to each shipper box
- Add a QR video to signage
- Add a QR video to your digital signage
- Add a how-to guide on a postcard with each shipment
- Create a QR video business card